I'm a sucker for shortcuts - there I said it :) So what is more obvious then setup shortcuts to deploy and retract WSP package with in Visual Studio.
For setting shortcuts in Visual Studio
Go to Tools -> Options -> in the left menu select "Keyboard"
For deployment
Write "Build.DeploySelection" in the "Show commands containing:"
In the "Press shortcut keys:" press the shortcuts you wish to use. I used Ctrl+Shitf+Alt+B and D - WSPBuilder style!
For retracting the WSP package:

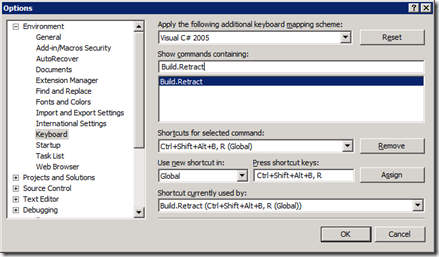

![clip_image001[4] clip_image001[4]](https://blogger.googleusercontent.com/img/b/R29vZ2xl/AVvXsEiRJlXzMZZGjd4x0GcZPzM_r-nj-W4Tzjn2L_v51EET9jVNhCCXyALq1iyVR9bQWK5AsOnXQuMgvf6CxuMZzlwjii2VSi1aDJM8SgyH9BEKw-kyWRrgNxreN7PKRO_bY8c5ec3l4z1Q80k/?imgmax=800)
![clip_image002[4] clip_image002[4]](https://blogger.googleusercontent.com/img/b/R29vZ2xl/AVvXsEifJNiDpo69uAwb4pRAJ1FJZjijq4QmslW9APQz4kSffHNM8ZcOc1oIG_NiSiZAyNHokY0ilxgekOXJVJXQJW0rZtWocsKD7b6y4_4lUg37HLe1C10efoTTuPGtovq_lnEV-qEJhTm-UAk/?imgmax=800)



